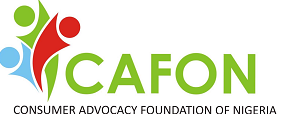Ganiyat Raji
You may know what it feels like to have a brand new computer, especially one that is in a perfect condition and seems to blaze through even the toughest of challenges.
After some time, files and folders may take longer to open, programs don’t shut down as quickly as you would like, delayed logins and start-ups seem to be a daily occurrence, and you just can’t have quick access to documents like before. Sometimes, specific programs are to blame, making it difficult to know where to begin to clean things up, according to Lifewire.
Fortunately, there are things you can do to speed up your computer to make it seem new again. Before we take a look at how to make a speedy computer again, let’s examine why the computer is slow in the first place.
Over time, as you download files, browse the Internet, remove programs, leave applications open, and do pretty much anything else on your computer, it slowly collects junk and causes behind-the-scenes problems that are not always so easy to catch at first.
File fragmentation is a really big culprit as well as the accumulation of cached web browser files, a cluttered desktop, a full hard drive, slow hardware, dirty hardware, and many other things.
However, your computer itself may actually not be slow. You may just be experiencing a slow Internet connection due to a faulty router, a bad connection, or limited speed offered by your Internet Service Provider. In any case, you may just need to speed up your Internet access.
Clean up junk files and programs
Use a free system cleaner like CCleaner to erase unnecessary junk files in the Windows Operating System itself, the Windows Registry, and third-party programs like your web browsers, which like to collect cache files.
If these temporary Internet files and other useless items stick around for too long, they can not only cause programs to hang and become unresponsive and sluggish, but also take up valuable hard drive space.
Clean up your desktop if it’s cluttered. Making Windows Explorer load those icons and folders each time the desktop refreshes can put unnecessary load on your hardware, which takes away system resources that could be used elsewhere.
Remove unwanted programs that are just lingering on your computer. These are not only taking up hard drive space but they might open automatically with Windows and be running in the background all the time, sucking away at the processor and memory. There are several free uninstaller tools that make this really easy.
Junk files may be anything you simply don’t use or want anymore. So, delete those old video files that you downloaded a year ago and back up all the data you don’t readily use, like vacation pictures.
Once your computer is free from unnecessary temporary and junk files, you should have more free hard drive space available for other things that are important. The larger free space on the hard drive also helps with performance because the drive capacity is not constantly being pushed to its limits.
Defrag your hard drive
To defrag your hard drive is to consolidate all the empty spaces that are created in the file system structure as you add and remove files. These empty spaces make your hard drive take longer to think, which in turn causes files, folders, and programs to open slowly.
There are plenty of free defrag tools you can download to do this but another option is to use the one built-in to Windows.
Remove viruses, malware, spyware, adware, etc.
Every Windows computer is vulnerable to malware but there’s little reason it should ever get infected if you regularly use anti-malware programs.
Once the virus is on the computer, it usually stores itself in the system memory, hogging resources that could be used by legitimate programs, thus slowing everything down. Some malicious programs show pop-ups or trick you into buying their “antivirus program,” which are even more reasons to remove them.
You should periodically scan your computer for malware to get rid of these pesky memory hogs.
Adjust visual effects
Windows provides a number of interesting visual effects including animated windows and fading menus. These are fine to have turned on but only if you have enough memory.
You can turn off these visual effects to speed things up a bit.
Clean, replace or upgrade your hardware
Even though software problems are the cause of many slow computers, you can only get so far before you need to address the hardware components.
For example, if your computer doesn’t let you open more than a couple of programs at once, or doesn’t let you watch HD movies, you may very well have a small amount of Random Access Memory or a broken/outdated video card. You may also just have dirty hardware.
It is wise to periodically clean your physical hardware parts. Over time, and due especially to certain environmental effects, fans and other pieces under the case can gather clumps of dirt or hair, which makes them work in overdrive just to function normally. Clean up everything before you buy new hardware – it’s possible that they are just too dirty.
You can use a free system information utility to see the specs of your hardware. These tools are helpful if you’re planning on replacing hardware so that you don’t have to open your computer just to check on things.
For example, if you want to have 4 GB of RAM, you can use a system info tool to confirm that you only have 2 GB so you can buy more.
Reinstall the entire windows operating system
The most drastic solution to speeding up your computer is to delete all the software and files, remove the whole Windows OS, and start from scratch. You can do this with a clean install of Windows.
The great thing about doing this is that you essentially have a new computer, free of year’s worth of software and registry changes and errors that you don’t even know you had. However, you should really think more than twice about doing this because it is irreversible and is one of the last decisions you can make to speed up your computer.
#Takeaway
GDPR
GDPR stands for General Data Protection Regulation. GDPR, also known as Regulation (EU) 2016/679, is a European Union law drafted on April 27, 2016 and instituted on May 25, 2018. It replaces the EU Data Protection Directive, which was adopted in 1995. The primary purpose of GDPR is to protect the personal data of residents of countries within the European Union.
Techopedia says GDPR updates the previous Data Protection Directive to be relevant to modern times and technologies.
To whom does GDPR apply?
The GDPR guidelines must be followed by all public and private companies and organisations within the EU. While GDPR is enforceable within the European Union, it also applies to companies and organisations outside the EU that do business with EU residents.
Fines and penalties may be assessed to entities that do not conform to the regulations. While GDPR is commonly associated with Information Technology industries, such as e-commerce websites and cloud services, it applies to all EU organisations that store personal data. Examples include health care services, law firms, educational institutions, scientific research firms, and government entities.
For example, if a United States-based company stores data for individuals living in Sweden, it must conform to the GDPR regulations. On the consumer side, GDPR protects both EU citizens and people who live and work in the EU. The rules apply to individuals engaged in business transactions, but they do not apply to personal or household activities.