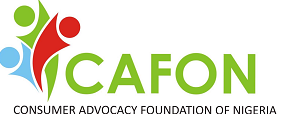According to Lifewire, in some places and for some people, it ends up getting rather expensive at the end of the month. For each app running on your smartphone, you can tweak to save data as much of it is squandered on things you could do without. WhatsApp is no exception. Here are four things you can do to use your mobile data optimally with WhatsApp.
Set WhatsApp to use less data during calls
The app has an option to save data during chats and calls. It allows you to lower the amount of data it uses during voice calls. Although it is not clear how WhatsApp does this exactly in the background, the quality seems to be lower when the Low Data Usage option is activated. It could possibly be using a codec with higher compression, for example. You can test the option by activating it for some time and see how you like the lower-quality calls and make a trade-off.
To activate the data saving option, enter Settings, then Data Usage. In the options, check Low Data Usage.
Don’t download heavy media automatically
Like many other instant messaging apps, WhatsApp allows the sharing of images and videos which can be quite bulky. Videos are nice to share and watch but can have dire consequences on data consumption and phone storage. By the way, if you see your smartphone’s internal storage getting used up and lacking, having at the media folder of WhatsApp and doing some cleaning up can save you a lot of space.
You can set WhatsApp to download multimedia files automatically only when on Wi-Fi. You may already know that your phone automatically switches to WiFi whenever such a connection is present, thereby saving your mobile data.
In the Settings > Data Usage menu, there is a section for Media auto-download. Selecting ‘When using mobile data’ gives you a menu to check whether to download images, audio, videos, and documents or none of these (by keeping all options unchecked). If you are on a serious mobile data diet, uncheck all. You can, of course, check all in the ‘When connected on Wi-Fi’ menu, which is the default setting.
Note that if you choose to not download multimedia items automatically, you will always be able to download them manually even on mobile data connection. In the WhatsApp chat area, there will be a placeholder for the item, which you can touch to download.
Restrict your chat backup
WhatsApp allows you to make a backup of your chats and media to the cloud. This means that it stores a copy of all your text chats, images and videos (not your voice calls though) on your Google Drive account so that you can retrieve them later, such as after changing phone or re-installation. This feature helps a lot if you value your conversations and their contents.
Now your chat data does not need to be back up when you are on the go. You can wait till you reach a Wi-Fi hotspot to have it done. You can set that in Settings > Chats > Chat Backup. In the ‘Back-up over’ option select Wi-Fi instead of Wi-Fi or Cellular. You can also restrict the interval of your backup. By default, it is done monthly. You can change that on the ‘Back up to Google Drive’ option to never backup, to do it as often as daily or weekly, or whenever you want. There is a button in the main chat Backup menu that allows you to make the backup whenever you want manually.
You also want to exclude videos from your backups, which anyway can be downloaded anyway whenever you want. So, in the same Chat backup menu, make sure the ‘Include videos’ option remains unchecked.
For iPhone users, the settings are a little bit different. The backup is done on iCloud. There aren’t as many options as with the Android version, but the feature is there. Enter the iCloud driver settings in Setting > iCloud > iCloud Drive and set the Use Cellular Data option to off. Excluding videos when backing up can be done in WhatsApp Settings > Chats and Calls > Chat Backup, where you can set the Include Videos option off.
Monitor your consumption
That was about controlling your data, but half of controlling is monitoring. It is good to know how much data is being used. WhatsApp has some detailed and interesting statistics that give you an idea of how much data it is consuming. In the WhatsApp menu, enter Settings > Data Usage > Network usage. It gives you a list of figures that have been counted since you installed and used WhatsApp on your device. You can reset all values to zero and start counting over again so you can have a better idea about your usage after a specific number of days. Browse all the way down to the last item in the list and select Reset statistics.
The figures that will more likely interest you if you want to monitor your device for in view of saving mobile data are the Media bytes received and sent, which indicated how much data are spent on media, one of the biggest data consumers. Note that you spend your mobile data when sending messages and media as well receiving. Same applies for calls, you spend data when receiving calls as well as making them. You will also be interested in the number WhatsApp call bytes sent and received. There are figures for data used up for backing up as well. The most important figures are the total bytes sent and received, which appear at the bottom.
Your operating system can help you control data usage as well. You access it through Settings > Data Usage. You can set a mobile data limited, beyond which your mobile data will automatically turn off. This applies not only for WhatsApp but for the total number of bytes used in the whole device. Android gives you a list of apps that consume mobile data, sorting them in descending order of data consumption. The hogs will appear on top. For each of them, you can choose to restrict background data, which implies barring the app from using mobile data when running in the background. We do not recommend this for WhatsApp though, as you will definitely want to be notified when a WhatsApp message or call arrives. For this, it needs to run in the background.